Foire aux questions

APPLICATION

LUMINAIRES
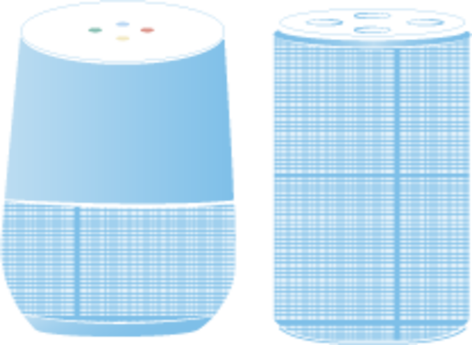
FONCTIONNEMENT AVEC LES ASSISTANTS VOCAUX
Afin que vous puissiez utiliser nos produits Thank’s avec un Google Home, merci de créer votre compte Google home et de suivre ces étapes
Pour connecter votre appareil Thank’s à Google Home
1. Ouvrez l'application Google Home
2. Cliquez sur l'icone + (en haut à gauche)
3. choisissez "configurer un appareil"
4. Choisissez "fonctionne avec Google / Vous avez déja configuré des appareils"
5. Dans la liste cherchez et selectionnez Thank’s
6. Entrez les identifiants utilisés lorsque vous avez crée votre compte dans l'appli Thank’s
7. appuyez sur OK et patientez 10 secondes
8. vérifiez dans la liste des appareils si votre appareil Thank’s est bien présent
Si l'appareil n’apparaît pas vous pouvez dire "OK Google, synchronise les appareils" Ensuite vos appareils Thank’s seront contrôlables avec la voix et également depuis l'application Google Home (attention certaines
fonctions ne sont pas gérées par l'APP Google Home et ne seront disponibles que depuis l'application Thank’s)
La création de scénario vous permet d’enchaîner plusieurs commandes vers vos appareils Thank’s
Le scénario peut être lancé manuellement mais il peut aussi être exécuté avec une commande vocale
Avec Google Home voici comment procéder
1. Assurez vous d'avoir connecté Thank’s et Google Home (voir FAQ précédente)
2. Créez votre scénario dans l'appli Thank’s
3. Dites OK Google synchronise les appareils afin d'être sur que votre scénario soit synchronisé avec Google Home
4. Dites OK Google exécute "nom du scénario"
Vous pouvez aussi essayer l'ordre OK Google active "nom du scénario"
Si Google Home ne vous comprends pas ou n'exécute pas correctement le scénario c'est probablement que le nom du scénario crée une confusion avec d'autres commandes comprises par Google Home, essayez de
donner un nom différent à votre scénario
1. Commencez par installer vos appareils de manière classique depuis l'application Thank’s
2. Téléchargez l'application Amazon Alexa. Entrez vos identifiants Amazon
3. Dans l'application Amazon Alexa, allez dans le menu Skills, recherchez "Thank’s" puis activez la Skill. Entrez vos identifiants utilisés pour l'appli Thank’s puis choisissez encore Thank’s
4. Toujours dans l'application Amazon Alexa allez dans "Maison connectée" puis "Ajouter un appareil".
Vos appareils Thank’s vont alors être automatiquement détectés
Une fois ceux-ci détectés, vous pouvez les contrôler via l'application ou à la voix !
Pour information pour ceux qui les utilisent déja les Skills SMARTLIFE et TUYA SMART sont également compatibles avec les appareils Thank’s
Il s'agit d'une limitation liée à iOS. Les enregistrements vocaux des raccourcis Siri sont stockés localement sur chaque appareil. Il n'est possible de lancer les raccourcis Siri à la voix qu'à partir de l'appareil sur lequel ils ont été créés

AMPOULES
Lorsque vous déballez une elle est en principe réinitialisée. Cela se constate car l'ampoule clignote rapidement
Mais après une première installation réussie, si vous voulez réinstaller l'ampoule sur un autre réseau (par exemple en cas de changement de mot de passe de la box), il faut d'abord la réinitialiser :
Réinitialisation :
Pour que l'ampoule puisse être installée il faut qu'elle clignote rapidement (environ 2 clignotements par seconde)
Pour réinitialiser une ampoule :
Éteignez l'ampoule - Attendez une seconde - Rallumez l'ampoule
Recommencez 5 fois
Appairage :
Cliquez « + » sur la page d’accueil puis choisissez « Ampoule connectée »
• Confirmez que le voyant clignote rapidement • Entrez le mot de passe Wi-Fi de votre Routeur ou Box Internet
L'appairage va commencer et le compteur va commencer à défiler. Vers 20/30% l'ampoule devrait arrêter de clignoter
Laisser le processus se poursuivre.
A la fin l'installation doit être faite
• Assurez-vous que le nom de l’ampoule dans l’application Thank’s
correspond bien à l’usage souhaité, par exemple «lampe du salon»
Vous avez peut-être remarque que après une coupure de courant, les ampoules connectées, se remettent automatique en "ON" Cela peut avoir des conséquences désagréables dans certains cas
spécifiques, par exemple si le courant est interrompu pendant la nuit, au retour u du courant l'ampoule va s'allumer automatiquement Cependant il est impossible de faire autrement afin de préserver l'usage avec
un interrupteur. En effet si une ampoule connectée est reliée à un luminaire disposant d'un interrupteur ordinaire, voici ce qui pourrait se passer :
L'utilisateur A allume l'ampoule avec l'APP - L'ampoule est en état ON
L'utilisateur B éteint l'ampoule avec l'interrupteur physique - L'ampoule est déconnectée du réseau mais toujours en ON avant coupure du courant
L'utilisateur A essaie éteint l'ampoule avec l'APP, l'ampoule est en état OFF
L'utilisateur B allume l'ampoule avec l'interrupteur physique, l'ampoule cherche a revenir )à l'état précédent donc en OFF, résultat l'ampoule ne se rallume jamais sauf a changer son statut dans l'application
Voila pourquoi les ampoules sont paramètres en position ON après une coupure du courant

CAMÉRA
La caméra supporte les cartes Micro SD jusqu'à 64Go
Une journée d'enregistrement en continu représente entre 9 Go et 10 Go de données sur une carte Micro SD. Une fois la carte pleine, les données sont automatiquement écrasées par les nouvelles données.
Sur une carte de 64 Go (max) il sera donc possible d'enregistrer environ 6 à 7 jours de vidéo
En suivant scrupuleusement les instructions ci-dessous cela devrait bien se passer :
1. Commencez par regarder le chapitre 1 de cette FAQ pour vous assurer de bien avoir un réseau 2.4 Ghz disponible et pas de réseau 5Ghz qui pourrait parasiter
2. Brancher la caméra sur le courant électrique
3. Reset de la caméra en appuyant 5 à 10 secondes fortement sur le bouton de reset à l'arrière de la caméra. La caméra va prononcer les mots "Settings have been reset, please wait"
4. La caméra doit prononcer les mots "Your camera is now starting, please wait" puis va émettre 3 bips et enfin le LED va clignoter rapidement en rouge
5. Lancez l'application Thank’s, cliquez sur + , choisissez Caméra
6. Assurez vous que le voyant de la caméra est bien rouge et clignote rapidement, sinon recommencez au point 3
7. Cliquez en haut à droite sur "Autre mét..."
8. Cliquez sur l’icône bleu en bas marqué "Configuration"
9. Cliquez sur "Oui il clignote rapidement"
10. Entrez votre code Wi-Fi
La connexion va démarrer, attendez d'être à 100% , la caméra est installée
Si cela n'a pas fonctionné essayez la méthode alternative suivante :
a. Exécutez les instructions ci-dessus de 1 a 6
b. Cliquez en haut à droite sur "Autre mét..."
c. Cliquez sur l’icône vert en haut marqué "QR Code"
d. Cliquez sur "Oui il clignote rapidement"
e. Entrez votre code Wi-Fi
f. Cliquez sur continuer, vous devez voir un QR code s'afficher sur votre téléphone
g. placez votre téléphone en face de l'objectif de la caméra à environ 20/30 cm pour scanner le QR code. Un bip va se produire quand le code est reconnu
La connexion va démarrer, attendez d'être à 100% , la caméra est installée
Comme précisé pour tous les appareils Thank’s il faut un réseau wifi en 2.4 Ghz Attention également au protocole de sécurité Wi-Fi, il faut choisir le mode WPA2-PSK/AES (réglage dans l'interface de votre box internet
ou routeur) Si vous avez des difficultés à vous connecter en mode EZ n'hésitez pas à essayer le mode QR Code qui fonctionne avec une grande fiabilité.
Avec la Livebox il faut parfois désactiver le pare-feu. Vous pouvez la réactiver après l'installation. La désactivation temporaire du pare-feu pendant la configuration permettrait d'y passer beaucoup moins de temps.

INTERRUPTEURS

PRISES
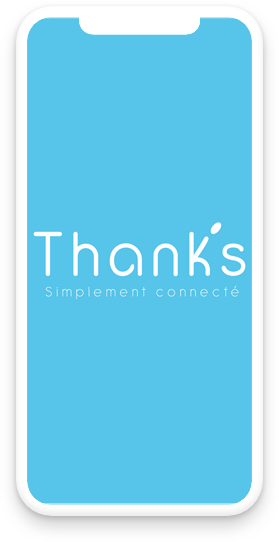
POUR TOUS LES APPAREILS THANK’S
Lors de l’installation de l’application Thank’s sur votre smartphone (ou tablette) vérifier bien que les paramètres de connexion WIFI de votre habitation soient réglés en 2.4 Ghz et pas en 5.0 Ghz.
Dans le cas contraire, l’application Thank’s ne pourra pas se connecter a vos appareils depuis votre smartphone.
Pour cela, il suffit d’aller dans les réglages internes de votre box ou routeur pour basculer de 5.0 Ghz en 2.4 Ghz.
Si votre opérateur internet est FREE :
Normalement votre configuration WIFI sur FREE est par nature en 2.4 Ghz.
Si ce n’était pas le cas, il suffit de désactiver le WIFI 5 Ghz et de ne conserver que le WIFI 2.4 Ghz.
1) Désactiver le WIFI 5 Ghz
Pour cela, il faut se rendre sur : http://mafreebox.free.fr
Se rendre ensuite dans les paramètres de la Freebox, puis dans WIFI, ensuite de cliquer sur la carte WIFI 5G, et encore de cliquer sur l’onglet « Configuration radio » et enfin de décocher « activer 802.ac ».
2) Vérifier que la carte WIFI 2.4 Ghz est activée dans « Configuration radio » et que le « 802.11n » est bien coché.
Selon votre opérateur, la manipulation pour modifier votre connexion WIFI sera différente cliquez ici
Vérifier si vous avez suffisamment de débit sur votre forfait en 4G.
Vos autres applications actives (Facebook, whatsapp, …) peuvent également être la cause de ce disfonctionnement en monopolisant la quasi-totalité de votre bande passante.
Essayez de déconnecter ces applications.
Cela peut provenir d’un « bug » lors de l’installation de l’application sur votre appareil.
Essayez de désinstaller, puis de réinstaller l’application.
Assurez-vous que vous avez entré le bon mot de passe pour votre réseau WiFi. Les mots de passe doivent respecter les majuscules et les minuscules, la moindre erreur de frappe conduira à un échec de la connexion.
L'application ne délivre pas de message spécifique en cas de mot de passe WiFi erroné.
Les passionnés de la communauté JEEDOM ont mis en place un Plug-in compatible avec les produits TUYA.
La documentation est à cette adresse:
https://sabinus52.github.io/jeedom-smartlife/fr_FR/
OUI - une fois qu’un appareil est partagé entre deux (ou plus) utilisateurs, les deux reçoivent les notifications.
Pour partager : Appli Thank’s - Cliquez sur l'appareil
Cliquez le menu "..." en haut à droite puis Partage d'appareil / Ajouter partage / Entrez les coordonnées de l'autre utilisateur (qui doit avoir téléchargé l'application et crée un compte Thank’s)
NON - vous pouvez en programmer autant que vous le souhaitez
Allez dans les paramètres de votre téléphone, puis dans “applications” et activez : les notifications, “actualiser en arrière-plan” et les données cellulaires.Vous trouverez ci-joint une photo vous montrant les étapes, si vous avez un téléphone sous système Android, merci de faire les mêmes manipulations.
Sous Android, les téléphones ne gèrent pas tous les applications de la même manière. Pour certains téléphones, il est nécessaire que l'application Thank’s soit ouverte en arrière plan pour que le téléphone puisse recevoir les notifications.
Oui mais très peu. En effet il faut maintenir une veille minimum pour que l'appareil puisse recevoir un ordre en Wifi.
Cette consommation est liée au fonctionnement du Chipset Wifi et quel que soit l'appareil Thank’s relié la consommation en veille sera similaire.

